
 |
|||||||||||
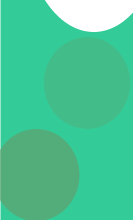 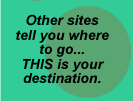
|
by Tom Muck The Macintosh requires a connection to a Windows machine in order to access the same database features of UltraDev 1 that Windows users enjoy. The Mac will connect using a JSP database driver, called RmiJdbc, which is a Type 3 JDBC driver for Windows NT. It is actually just a bridge that allows you to remotely access a database through Java, and connects to the database through the Sun JDBC:ODBC Bridge. The RmiJdbc driver comes as part
of the UltraDev package, and is located in the Third Party Software folder
on the UltraDev CD. You can also download it from http://www.objectweb.org/RmiJdbc.
You will need to copy the uncompressed JAR file to a folder on the NT
machine and also copy it to the Macintosh and place it in the System Folder
in Extensions>MRJ Libraries>MRJClasses. The RmiJdbc driver needs the JDK1.1.8
from Sun Microsystems installed on the Windows server to work.
If you don't already have that particular JDK installed on the
machine, you can download it from the java.sun.com Web site and install
it. The JDK can co-exist with the newer 1.2
or 1.3 JRE, but the RmiJdbc must be run from the JDK1.1.8. If you happen to have the 1.2 or 1.3 JRE
installed already, and you have to install the JDK1.1.8 as well, take
care not to set up a classpath to the older JDK.
Youíll be able to run the RmiJdbc driver directly from the JDK1.1.8,
as weíll show later. To install the RmiJdbc driver on
the Windows machine, you must first copy the RmiJdbc.jar file to a directory
on the server. Then, create a new folder named "rmijdbc"
and place the file in that folder. The next step is to set the classpath
for that file. The classpath
is simply a system-wide setting that Java will look at to find the classes
that it needs. Chances are
there is already a classpath setting in the Windows machine, but you can
append another classpath to it by doing the following: (3)Windows NT:
1. Go to
"My Computer" and right-click, then choose Properties from the menu. 2. Click
the Environment tab in the System Properties dialogue box. 3. If there is a Classpath variable, choose it, and if not, type in "Classpath" in the Variable textfield (Figure 1).
Figure 1: Setting the Classpath on a Windows NT machine
for the RmiJdbc driver. 4. If there
are already values in there, go to the end of the string and use a semi-colon
as a delimiter. Type in the
path to the RmiJdbc.jar file, in this case c:\rmijdbc\rmijdbc.jar 5. Click
the "Set" button in the dialogue box. This will set the variable for you. 6. Restart
the machine. Windows 2000
Windows 95/98
Running the RmiJdbc driver
After successfully installing the
driver and setting the appropriate Classpath, you need to run the driver
from a command prompt in order for the Macintosh to be able to connect
to the Windows machine. Open up a Dos window and type the following
line into the prompt, substituting the correct path on your machine to
the JDK1.1.8: c:\JDK1.1.8\bin\java RmiJdbc.RJJdbcServer
sun.jdbc.odbc.JdbcOdbcDriver If everything is configured correctly,
this command should bring up a screen similar to Figure 2.
The DOS window must remain open on the Windows machine for the
database connection to work, but it can be minimized.
Figure 2: Running the RmiJdbc driver after a successful
installation. Tip: You can put the command
that starts the RmiJdbc driver into a batch file and place it in the startup
folder on the Windows machine to make sure that the driver is always started
in the event of a system restart.
Simply copy the line into a text file and name it something like
"RmiJdbc.bat" and drop it into the Startup folder. With the RmiJdbc driver running
on the Windows machine, you can now move to the Mac and create a connection
to the database. Bring up the Connections dialogue box
by going to the Modify menu and choosing Connections, or going to the
Data Bindings palette and clicking the plus sign (+) to bring up the Recordset
dialogue box, then clicking "Define" to get to the Connections dialogue
box (Figure 3).
Figure 3: The Connections dialogue box on a Macintosh. From the Connections dialogue box
you can choose New to create a new database connection.
This will bring up the dialogue box shown in Figure 3. The Run-Time Connection tab can be an
ADO Connection String, and ADO ODBC Data Source, a ColdFusion Data Source,
or a JDBC connection. Follow
the instructions in one of those sections above for the Run-Time connection. Please note that this connection has to
be a valid connection on the Windows machine where the database resides. The RmiJdbc will connect to that database
for the design environment to allow you access to the database columns
and also to allow you to view "Live Data" directly on the Macintosh in
the design window. The actual
code that's written to the page, however, will be the correct code for
the configuration of the server/database that you are using. For example, if you were to examine the
code for a ColdFusion database connection, the code would look something
like this: <cfquery name="Recordset1"
Data Source="bettergig"> Obviously this code means nothing
to the Macintosh, yet by connecting to the Windows machine through a live
connection to the RmiJdbc driver, you can view the data from the database
as if you were on that machine. The Design-Time Connection is shown
in Figure 4. You are only given one option, and that
is JDBC. This will connect
you to the Windows machine through the RmiJdbc driver. To get a working connection, follow these
steps:
Figure 4: The Design-Time Connection tab on the Macintosh,
filled in with the correct information for a connection to an ODBC Data
Source named "bettergig". 1. Choose the RmiJdbc driver from the Driver dropdown box. If it doesn't appear, you can type it in this way:
2. Fill
in your Username and Password to connect to the database. 3. For
the URL, you need to use the machine name and the System DSN name for
the database you are connecting to.
A possible connection URL string might look like this: jdbc:rmi://myserver/jdbc:odbc:bettergig If all of the settings are correct,
when you press the "Test" button, you will see the dialogue box shown
in Figure 5, signifying a successful connection.
Figure 5: A successful connection on the Macintosh
brings up this dialogue. By connecting to the Windows machine through the RmiJdbc, you are now able to work with the data connections on that Windows machine. Tom Muck 10/2000 |